Using webCampus Guide
Look here for important tips about navigating your course, controlling valuable webCampus settings, and web browser recommendations for optimal functioning.
Communication Tools and Settings
Controlling Message and Notification Settings
There are currently four types of message outputs in webCampus:
- Activity stream: is a user's history of events in the system. Messages are displayed via the Activity stream block. Think of this as a “news feed.” This block is an option you can add to your Dashboard page.
- Email: communicates information to the user when they are offline (mostly) and a user needs to interact with the communication outside of webCampus (forward, reply, document proof). Messages are sent to a user’s UWS email address.
- Messages: chat with classmates or instructors in real time! You can search for contacts and filter results by course or name to easily find peers who are taking the same classes. The message icons appears directly to the left of your username (see screen shot below).
- Notifications: Choose how webCampus sends you notifications on a range of items such as assignments, feedback, forums, and quizzes. The notifications icon appears directly to the left of the messages icon (see screen shot below).

You can set virtually any message that is generated from webCampus (from instructors, other users, automatically triggered by activities, etc.) to be displayed whatever way you wish to receive them.
Click Preferences in your profile options in the purple bar along the top of the site.
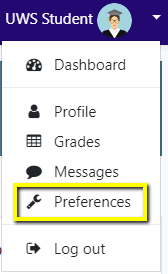
Message preferences
To navigate to the messaging options, locate the Message preferences link.

The message preferences screen will open:

For each type of message generated you can choose if, where, and when you want it to display.
When to receive messages:
- Online: When checked, the message is sent via the selected output type when you are logged in to webCampus. Consider, “Do I want to see this message, and how do I want to see it?”
- Offline: When checked, the system sends the message (email) or displays it when you log back in (Alert badge, Popup, Activity stream).
Note: If Offline is not checked, Activity stream messages, and notifications will not be sent and will not be displayed when you log back in.
Notification Preferences
For notification settings, navigate back to the Preferences options and locate the Notification preferences link.

The list has many options, so carefully go through the categories – there are eight possible choices for each!

We recommend that students set their Email or Alert badge notification to "On" for the following notification options:
- Assignment: Notification sent to student informing that an assignment has been graded by the Teacher.
- Feedback: Notifications sent to students informing them that there is feedback from their teacher.
- Forum/Open Forum: Notifications are sent if you are subscribed to a forum that there has been a post or comment.
- Quiz: Notification sent to student informing that a quiz has been submitted for grading.
- BlackBoard Inc. > Activity graded: Notifications sent to students informing that their instructor has graded an activity.
- BlackBoard Inc. > Course grade changed: Notification sent to the manager, instructor and student informing that the course grade has changed for a student.
We recommend that faculty set their Email or Alert badge notification to "On" for the following notification options:
- Assignment: Notifications sent to managers and instructors when assignments are submitted.
- Forum/Open Forum: Notifications are sent if you are subscribed to a forum that there has been a post or comment. How you receive them in your email – individual posts or digest form – is set in your Profile (instructions at end of this document).
- Quiz: Notifications sent to managers and instructors when quizzes are submitted.